Yes, I’m shamelessly stealing @MarkRussinovich‘s blog series title for this post!
One of my machines running Windows 10 here would not run any Windows apps (formerly known as Universal apps, Metro, Modern UI and I’m not sure if I’ve missed any names). Classic desktop apps would work fine.
I’d click the link to the app in the Start Menu (those missing names may be another case to chase!), and the app would flash onto the screen and then almost immediately disappear.
Of course this was more than a little bit frustrating, with no hints as to how to resolve the problem. Checking event logs and reliability provided no pointers towards solutions.
After a couple of pointless web searches (“Edge won’t start”, what was I thinking?), and a bizarre side trip into deep conspiracy theories on Microsoft forums, I realised it was time to break out Procmon to try and trace the problem.
Procmon to the rescue
Procmon lets you watch and log events happening on your file system, registry and network in real time. Running Procmon for even just a minute will often generate hundreds of thousands of events, so it’s fantastic that it includes a powerful set of filtering tools to help you locate specific events.
I started Procmon, and then started, or tried to start Microsoft Edge. After it fell over again, I went back into Procmon, stopped the trace (Ctrl+E), and started to filter the 452,626 events that had been captured in those few seconds.
Procmon’s initial setup includes some filters that exclude events that are of less interest to mere mortals, such as reading and writing to the pagefile, or events caused by Procmon itself. Those default filters cut the results down by 55% to begin with!
While you can use the Filter dialog (Ctrl+L) to manually enter filters, and I often do this for complex filtering, it’s often faster to simply right-click on a cell that you don’t want to see again, and select Exclude <value> from the popup menu. Conversely, if you want to focus on that particular value, select Include <value>.
First, I excluded some processes I wasn’t interested in, such as Explorer.exe, and then excluded a number of different values from the Result column. I was really looking for the ACCESS DENIED result, because that’s probably the most common result that causes apps to crash. I ended up with the following filters on the Result column:
Now, there were few enough events (only 1,625 of them) that I could scan through quickly and hopefully spot something going wrong. And, again Procmon found the answer!
There you can see MicrosoftEdge.exe receiving an ACCESS DENIED result when trying to read the folder C:\Users\mcdurdin\AppData\Local\Packages\Microsoft.MicrosoftEdge_8wekyb3d8bbwe\AC\Microsoft\Windows\1605653898. Shortly thereafter, we see the WerFault.exe process which is the Windows Error Reporting process that started after Edge decided to crash.
Note: it’s merely serendipitous that WerFault.exe is visible in the filtered results; remember that there are probably thousands of additional events between the highlighted ACCESS DENIED event and the start of the WerFault.exe process, and the only reason it is visible at all is that WerFault itself had received ACCESS DENIED and other results from its own events!
I could alternatively have looked at the process tree (Ctrl+T) to find when the WerFault.exe process started (or the MicrosoftEdge.exe process had stopped) and traced back from there. But usually I find filtering to be a faster way of finding the specific issue.
What’s wrong with this folder?
Now I wanted to figure out what was wrong with this folder. Here’s what I saw on this machine:
C:\Users\mcdurdin\AppData\Local\Packages>icacls Microsoft.MicrosoftEdge_8wekyb3d8bbwe\AC
Microsoft.MicrosoftEdge_8wekyb3d8bbwe\AC NT AUTHORITY\SYSTEM:(I)(OI)(CI)(F)
BUILTIN\Administrators:(I)(OI)(CI)(F)
TAVULTESOFT\mcdurdin:(I)(OI)(CI)(F)
Successfully processed 1 files; Failed processing 0 filesAnd this is what I saw on a machine where Edge was working:
C:\Users\mcdurdin\AppData\Local\Packages>icacls Microsoft.MicrosoftEdge_8wekyb3d8bbwe\AC
Microsoft.MicrosoftEdge_8wekyb3d8bbwe\AC S-1-15-2-3624051433-2125758914-1423191267-1740899205-1073925389-3782572162-737981194:(OI)(CI)(F)
NT AUTHORITY\SYSTEM:(I)(OI)(CI)(F)
BUILTIN\Administrators:(I)(OI)(CI)(F)
TAVULTESOFT\mcdurdin:(I)(OI)(CI)(F)
Mandatory Label\Low Mandatory Level:(OI)(CI)(NW)
Successfully processed 1 files; Failed processing 0 filesI saw two differences: a missing S-1-15-2-… entry and a missing Low Mandatory Level entry. Now, that S-1-15-2-… entry is an App Package SID. I checked a few other installed app packages, and they were all missing the relevant security settings on this machine. So it wasn’t specific to Edge, but was a general issue on my computer.
At this point, I did find a relevant discussion on Microsoft’s forums that had some answers, but did not solve the general case that I was experiencing.
I have not been able to find the root cause of this. Lost in the deep dark mists of time it is.
Fixing the problem
To fix the Low integrity level was a pretty straightforward command, run from a command prompt in the %LOCALAPPDATA%\Packages folder:
for /d %d in (*) do icacls %d\AC /setintegritylevel (OI)(CI)L
However, determining the correct SID to add to each folder was a little more work. It turns out that in the registry, there is a mapping between the app’s moniker (so, in this case, the folder names) and the relevant SID at HKEY_CLASSES_ROOT\Local Settings\Software\Microsoft\Windows\CurrentVersion\AppContainer\Mappings. Learn more.
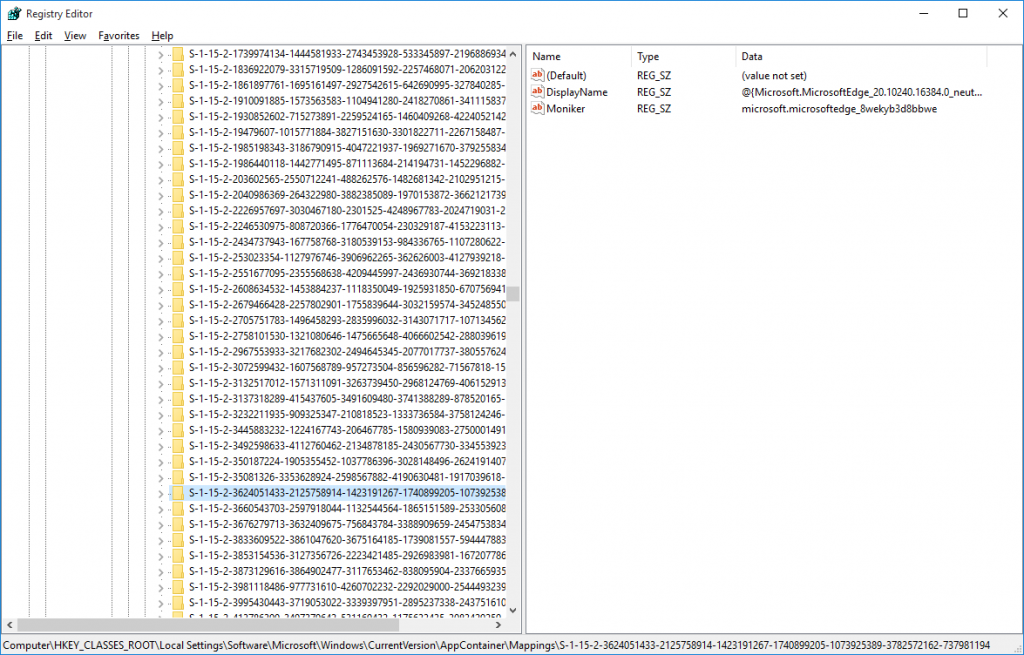
I sucked a list of those SIDs into a text file with the following command:
reg query "HKCR\Local Settings\Software\Microsoft\Windows\CurrentVersion\AppContainer\Mappings" > m.txt
That gave me a file that looked like this, shown as an image just because:
From there, I wanted to extract just the last part of each key:
for /f "tokens=9 delims=\" %i in (m.txt) do echo %i >> n.txt
Now n.txt looked like:
Now to take each of those and map it to its moniker, and from there update the security on the folder accordingly. That command turned out to be a bit more hoopy.
for /f %a in (n.txt) do for /f "tokens=2*" %b in ('reg query "HKCR\Local Settings\Software\Microsoft\Windows\CurrentVersion\AppContainer\Mappings\%a" /V "Moniker" 2^>NUL ^| FIND "REG_SZ"') DO icacls "%c\AC" /grant *%a:(OI)(CI)(F)
Putting that all together, in a batch file (I’ve combined the integrity level setting and SID grant in this script):
@echo off
del n.txt
reg query "HKCR\Local Settings\Software\Microsoft\Windows\CurrentVersion\AppContainer\Mappings" > m.txt
for /f "tokens=9 delims=\" %%i in (m.txt) do echo %%i >> n.txt
for /f %%a in (n.txt) do for /f "tokens=2*" %%b in ('reg query "HKCR\Local Settings\Software\Microsoft\Windows\CurrentVersion\AppContainer\Mappings\%%a" /V "Moniker" 2^>NUL ^| FIND "REG_SZ"') DO icacls "%%c\AC" /grant *%%a:(OI)(CI)(F) /setintegritylevel (OI)(CI)L
And yay, now Edge starts!
One of these days I’ll have to get more into PowerShell, which would probably make some of these scripts a lot easier!
With thanks to examples from http://www.robvanderwoude.com/ntregquery.php which saved a lot of fuss (but warning if you copy and paste: the examples use the wrong caret character, ˆ instead of ^).
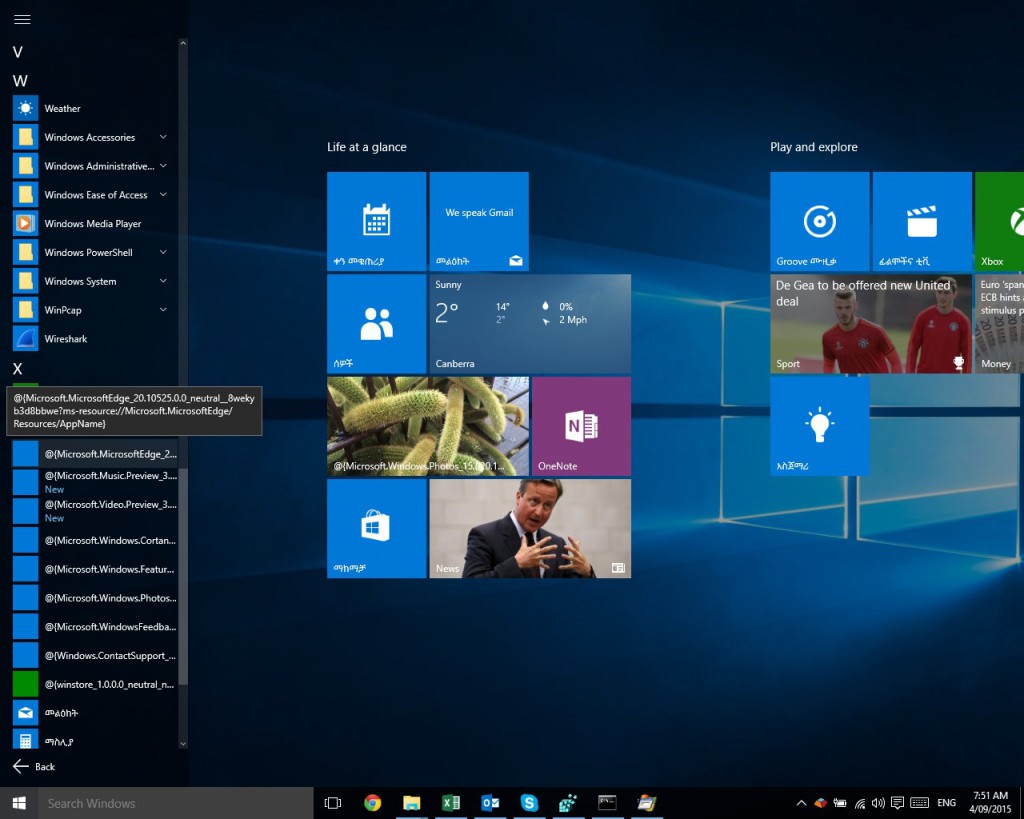
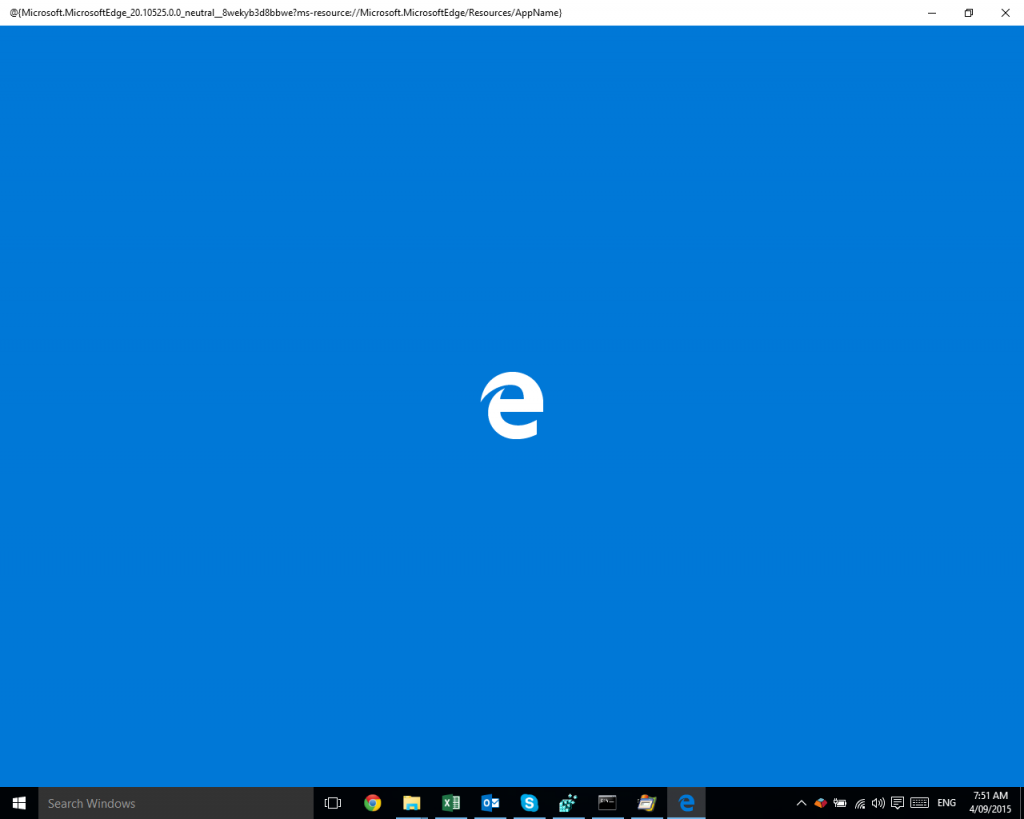
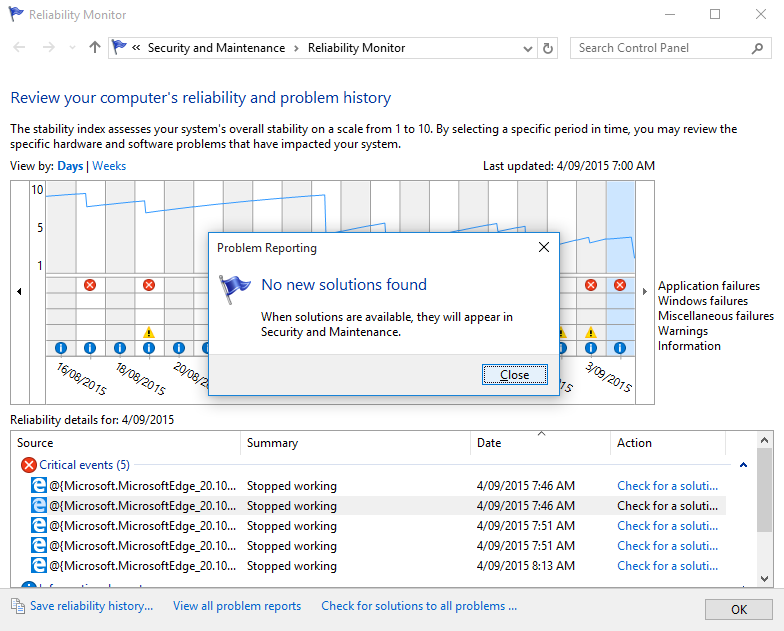
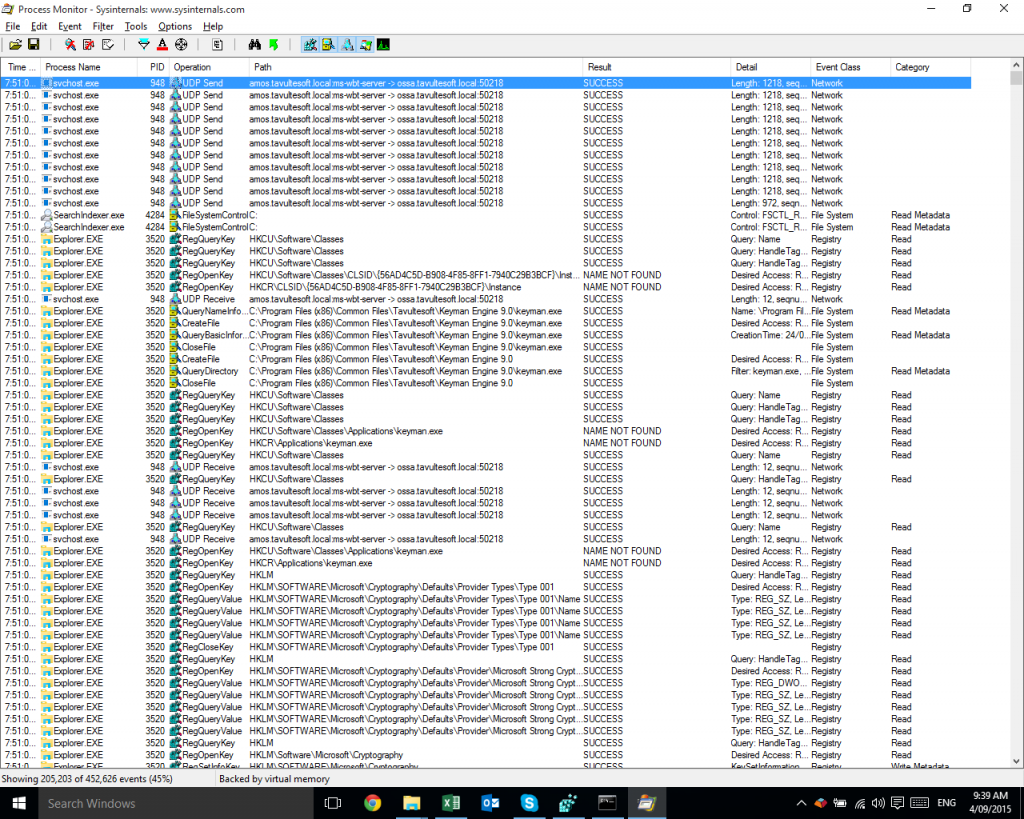
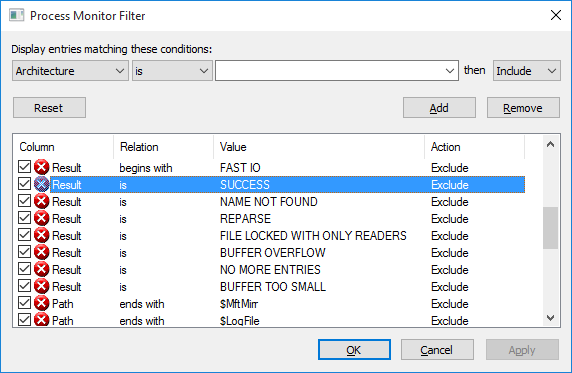
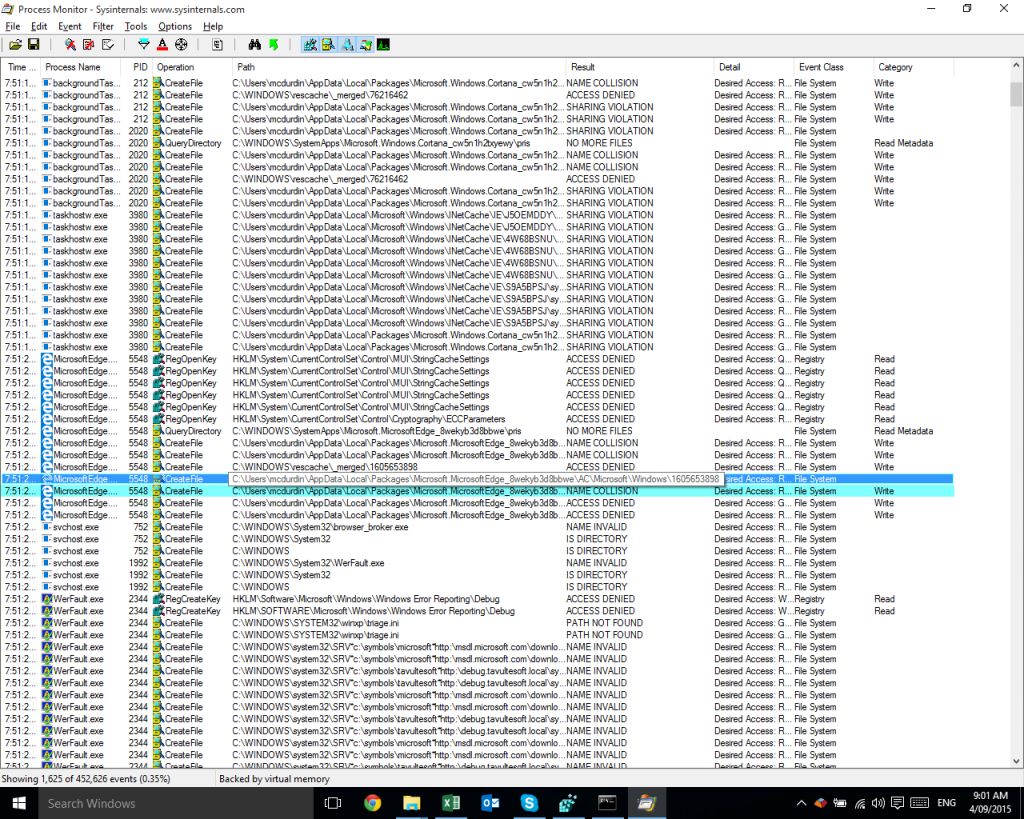
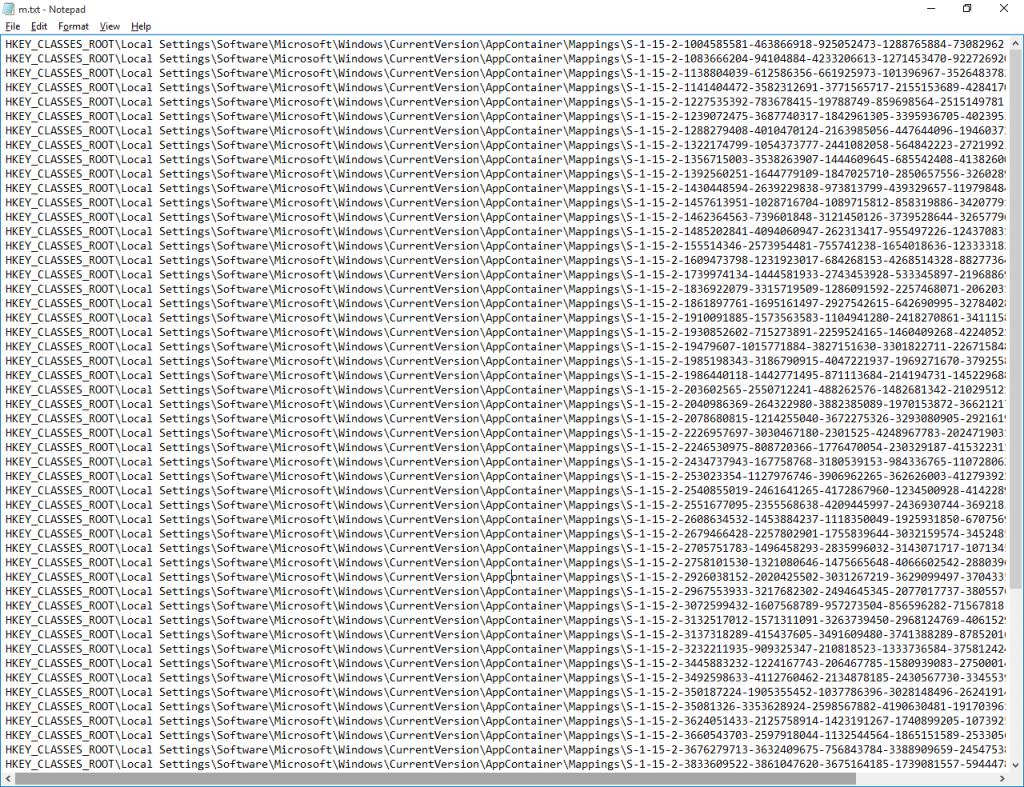
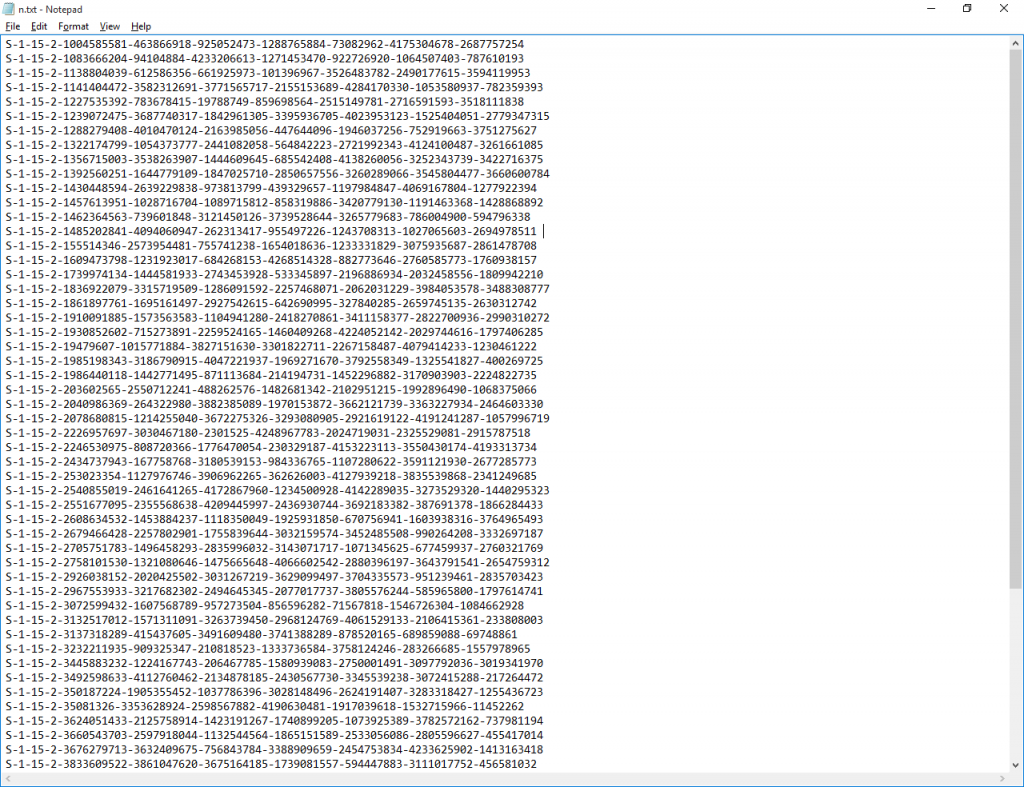
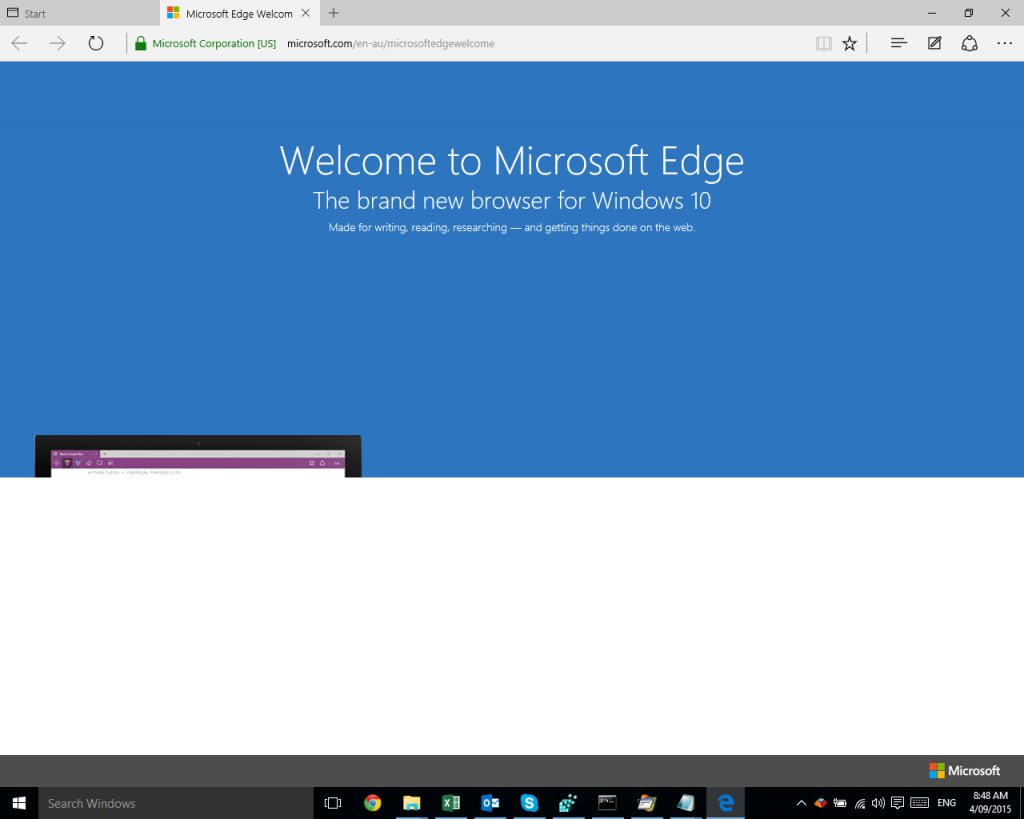
Hey,
to get the application Sid you can use following Powershell example
clear
Function Get-AppxPackageExt{
$appPackageSids = @()
Resolve-Path “Registry::HKEY_LOCAL_MACHINE\SOFTWARE\Microsoft\SecurityManager\CapAuthz\ApplicationsEx\*” | ForEach-Object {
$appPackageSids += (Get-ItemProperty $_.Path) | Select-Object PSChildName, PackageSid
}
Get-AppxPackage |
Select-Object *, @{Name=”PackageSid”;Expression={
$app = $_
($appPackageSids | Where-Object {$_.PSChildName -eq $application.PackageFullName}).PackageSid
}
}
}
Get-AppxPackageExt
Cool 🙂